My Fitness Buddy User Guide
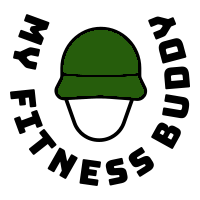
(Contributed by Hope)
Welcome to My Fitness Buddy User Guide!
Just enlisted under PES ‘B’ Pending and worried about the next few months of Basic Military Training (BMT)? Worry no more, My Fitness Buddy is here to accompany you through BMT and help you keep track of your weight loss journey! This user guide serves to provide you with the necessary instructions on how to set up and use our application.
With that said, let’s get started!
Choose a topic from the Table of Contents below.
Table of Contents
- 1. Introduction
- 2. About
- 3. Getting Started
- 4. Features
- 5. FAQ
- 6. Command summary
- 7. Glossary
1. Introduction
(Contributed by Hope)
1.1 Application Overview
My Fitness Buddy v1.4 is a desktop application that helps you to track your overall change in fitness level by allowing you to add daily records of your weight and calorie input/output.
My Fitness Buddy also allows users to create a profile and can generate visual charts based on these records so that you can monitor your daily progress and help you achieve your goals.
This application is optimized for use through a Command Line Interface (CLI), meaning that you operate the application by typing commands into a command box.
1.2 Target Audience
My Fitness Buddy is designed for PES ‘B’ Pending (BP) soldiers who have just enlisted and are starting their initial 10 weeks of fitness training in BMT. Our features revolve around providing a visual and convenient way to keep track of factors that affect weight loss.
We have also implemented a commander’s version that would allow commanders to have an overview of all recruits.
1.3 Rationale
Before this application was developed, PES BP soldiers had weekly weighing and had to record down their weights on a form kept by their commanders. This method was not only time consuming, it was also ineffective in tracking the soldiers’ overall fitness levels. For instance, if a soldier’s weight did not decrease over the weeks, he would be unable to pinpoint the reason why this is so.
My Fitness Buddy was designed so that soldiers would be able to see the fluctuations in their fitness level through factors such as calorie intake from consumption, calorie output from exercise, and daily weight records. Those records would be available by day and can even be viewed as a graph.
We hope that through the use of this application, soldiers can take charge of their own fitness and achieve the results they strive for.
2. About
(Contributed by Hope)
2.1 Using this User Guide
This User Guide has been structured such that users can easily find and understand what they need.
Section 2 contains useful tips and information on reading this document.
Section 3 consists of instructions to set up this application.
Section 4 includes the details of the 5 main features of My Fitness Buddy which are:
- Profile page
- Days
- Calorie input and output
- Statistics
- Features for commanders
Section 5 shows all frequently asked questions (FAQ).
Section 6 provides a command summary table.
Section 7 explains some commonly used terms.
2.2 Symbols and Syntax
The table below explains the general symbols and syntax used throughout the document.
| Symbol/syntax | Meaning |
|---|---|
command |
This indicates a command to be entered into the input box. More information can be found at Command Format. |
| This indicates a tip. | |
| This indicates a warning. |
2.3 Command Format
(Contributed by Ethan)
Commands are used to tell My Fitness Buddy to perform specific tasks.
All commands in the following sections follow the same format.
- Words in
UPPER_CASEare the parameters to be supplied by the user.- Example: in
add d/DATE w/WEIGHT,DATEandWEIGHTare parameters to be replaced by the user. e.g.add d/2020-10-25 w/70
- Example: in
2.4 Interface
(Contributed by Hope)
You can refer to the diagram below to understand the interface of My Fitness Buddy:
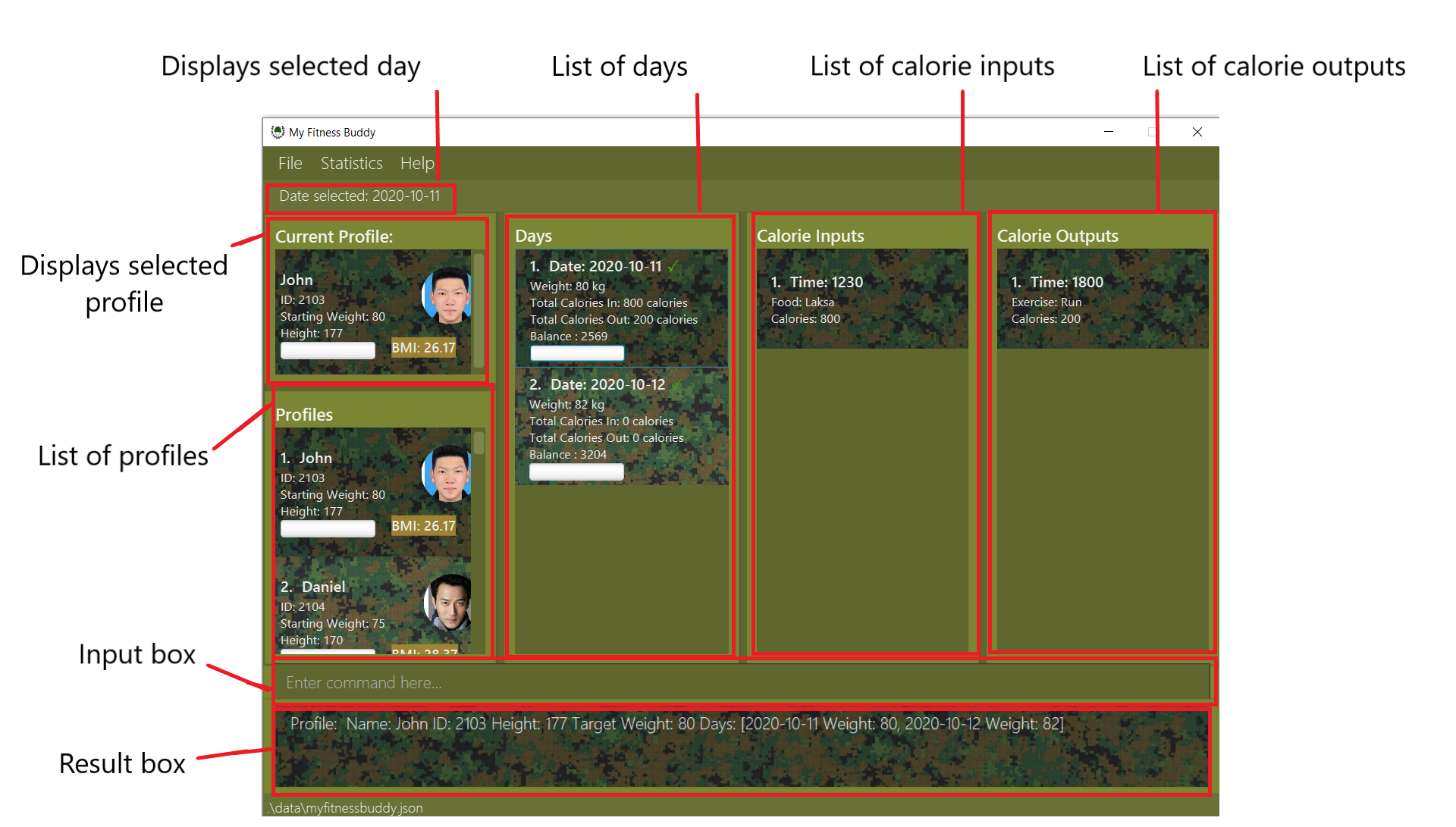
3. Getting Started
3.1 Downloading and opening the application
(Contributed by Jun Hui)
Thank you for using My Fitness Buddy! Here’s a quick start guide to get you started.
-
Ensure you have Java 11 or above installed in your Computer.
-
Download the latest MyFitnessBuddy_
v1.4.jar here -
Copy the file to the folder you want to use as the home folder for My Fitness Buddy.
-
Double-click the file to start the app. The GUI similar to the below should appear in a few seconds.
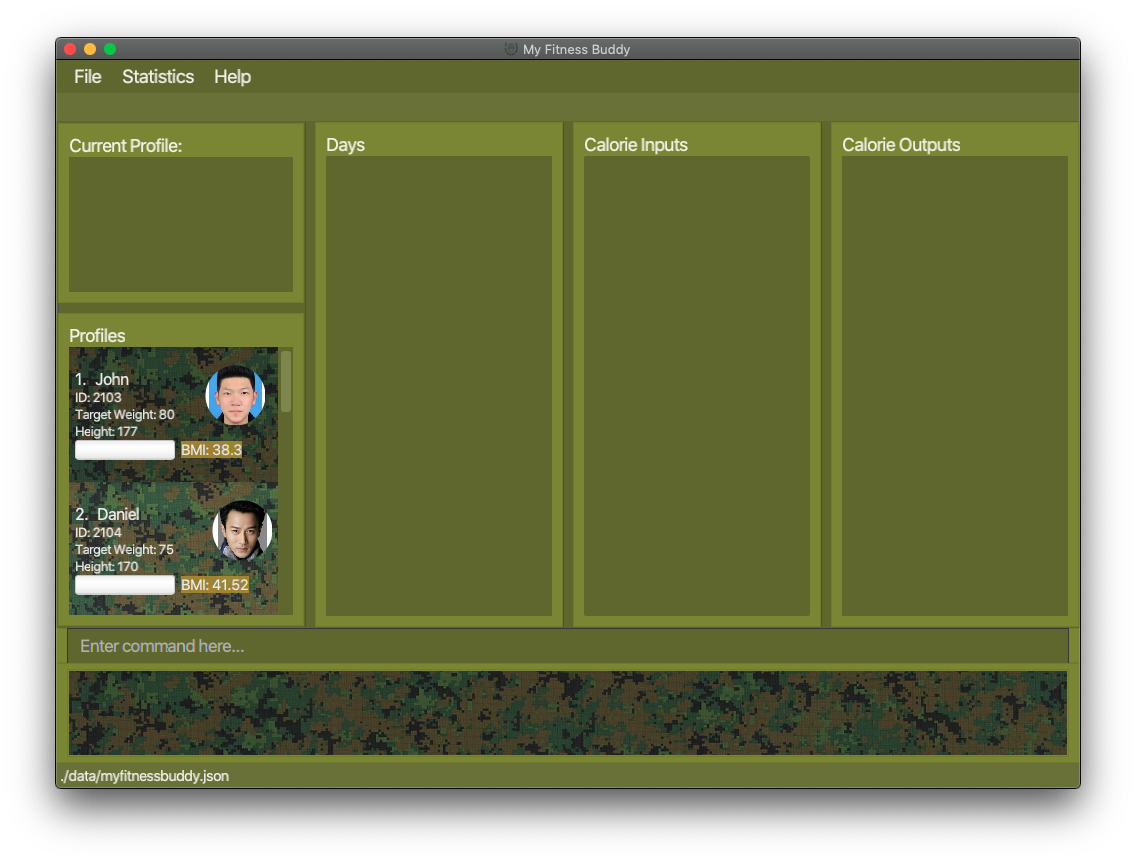
-
If the app doesn’t start right away, try opening a command terminal in the folder and enter
java -jar MyFitnessBuddy_v1.4.jar -
You can type a command in the command box and press Enter to execute it.
3.2 General Usage
(Contributed by Hope)
When you open our application for the first time, the application starts up with some sample data that allows users to test the features.
Here are some general usage scenarios of our application that you can try when getting started.
- From sample data :
-
login 1: Login to the first profile in the list
-
-
add d/2020-10-26 w/70: Create a daily record with the specified date and weight. -
calorie d/2020-10-26 tp/in t/1200 f/laksa c/290: Adds a calorie input entry with the specified date. -
stats v/all: View both calorie and weight charts in a pop-up window. -
login 2: Login to the second profile in the list
- After
clearcommand :-
create n/John id/1201 h/170 w/68: Create a new profile with the specified information -
add d/2020-10-26 w/70: Create a daily record with the specified date and weight. -
calorie d/2020-10-26 tp/out t/1230 e/Run c/100: Adds a calorie input entry with the specified date. -
stats v/allView both calorie and weight charts in a pop-up window.
-
Head to Features below to learn more details of each command.
4. Features
(Contributed by Jun Hui)
login to a profile first.
You can login to a profile using
login INDEX, where INDEX is the index number of the profile in the Profile List Panel.
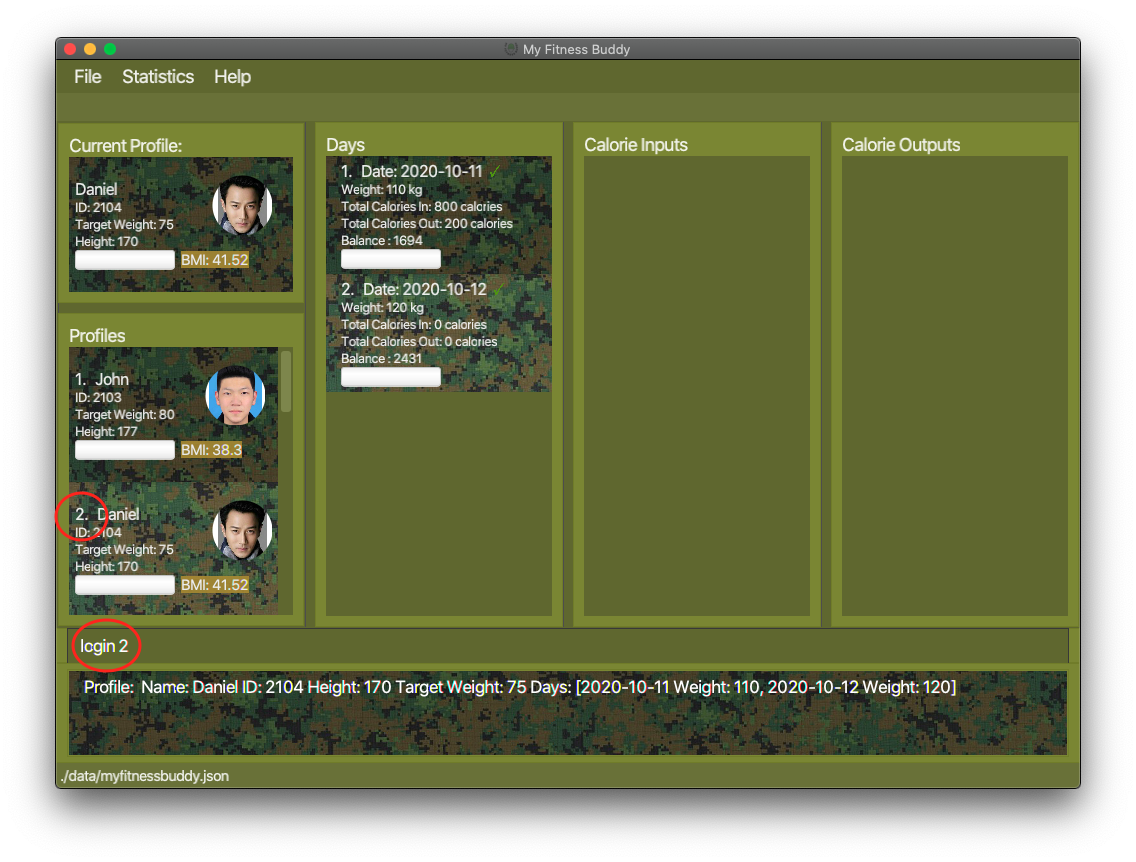
4.1 Profile commands
(Contributed by Jia Xin)
Commands in this section are useful for allowing multiple users to use this app. Multiple users can create their own profiles and add their own records to it.
4.1.1 Creating a new Person : create
Create a new profile for a new Person.
Format: create n/NAME id/ID_NUM h/HEIGHT w/STARTING_WEIGHT
-
HEIGHTshould be in CM. -
STARTING_WEIGHTshould be in KG.
![]() For valid ID_NUM, the first two digits must be from 1 - 4,
while the last two digits must be from 1 - 20. A valid ID_NUM has only four digits.
For valid ID_NUM, the first two digits must be from 1 - 4,
while the last two digits must be from 1 - 20. A valid ID_NUM has only four digits.
Examples:
create n/Johnny id/1220 h/170 w/68
Meaning: create a new profile with name Johnny, ID number 1220, height 170cm and starting weight of 68kg
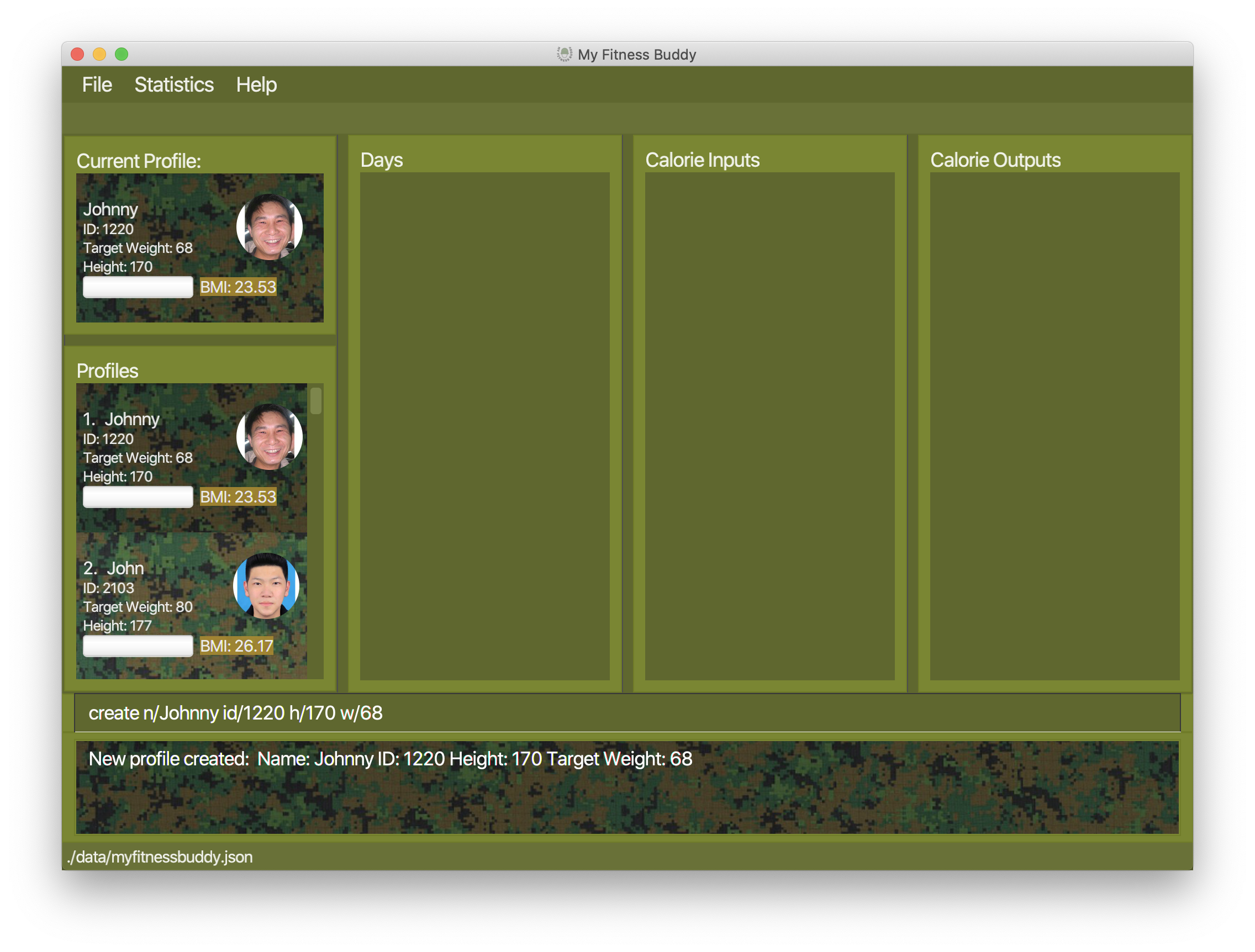
4.1.2 Updating an existing profile: update
Updates the currently selected profile.
Format: update [optional] n/NAME id/ID_NUM h/HEIGHT w/STARTING_WEIGHT
![]() Must update at least one of the field and it cannot be the same as the current one.
Must update at least one of the field and it cannot be the same as the current one.
![]() While there can be 2 persons of the same name, ID changed should be unique and not the same as any other person’s ID
While there can be 2 persons of the same name, ID changed should be unique and not the same as any other person’s ID
Examples:
update n/Johnny
Meaning:update the name of current profile that you are looking to Johnny
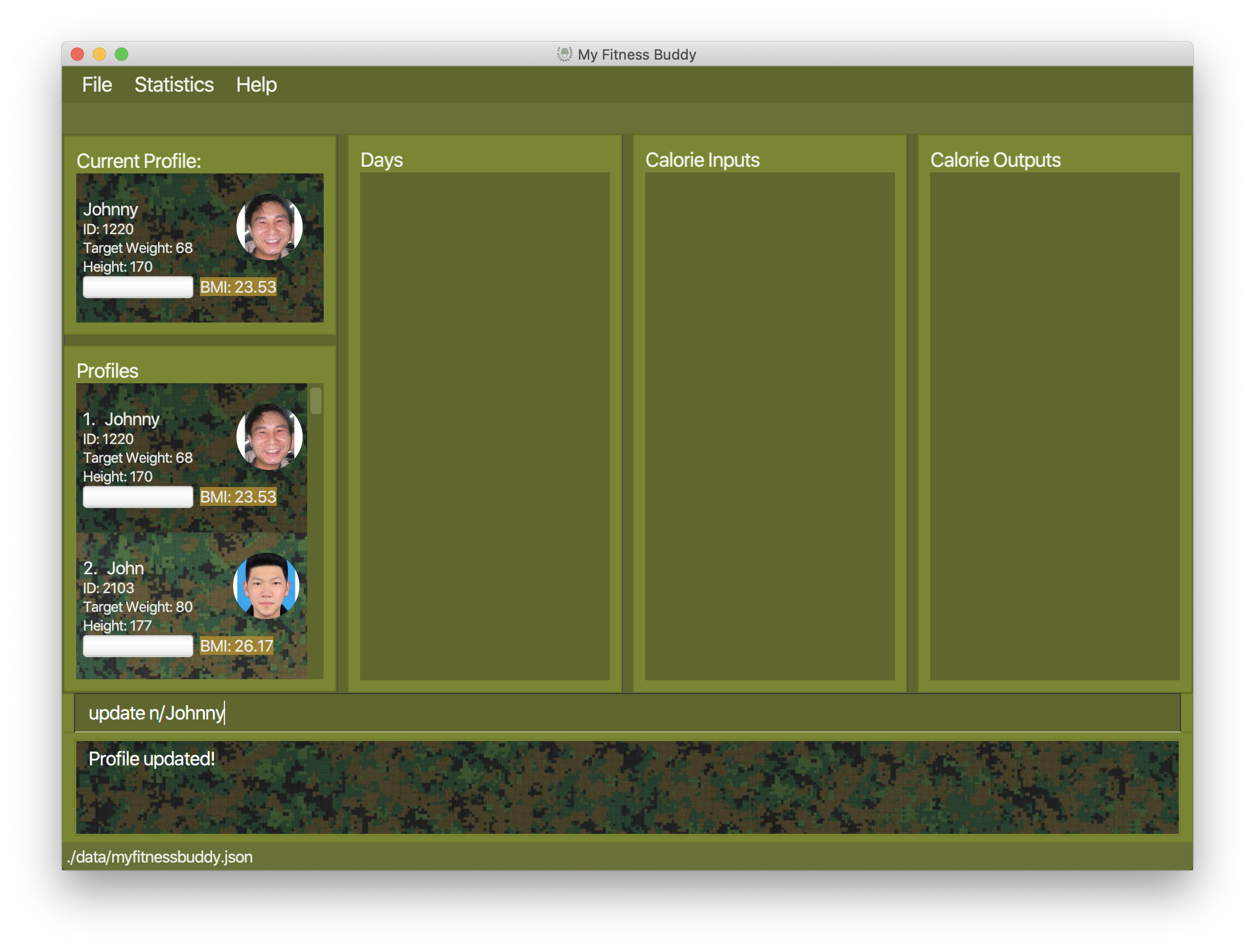
4.1.3 Viewing another profile: login
Changes the profile that you are currently looking at to another profile.
Format: login INDEX
Examples:
login 3
Meaning:changes the current profile that you are looking at to the profile in the profile list at index 3
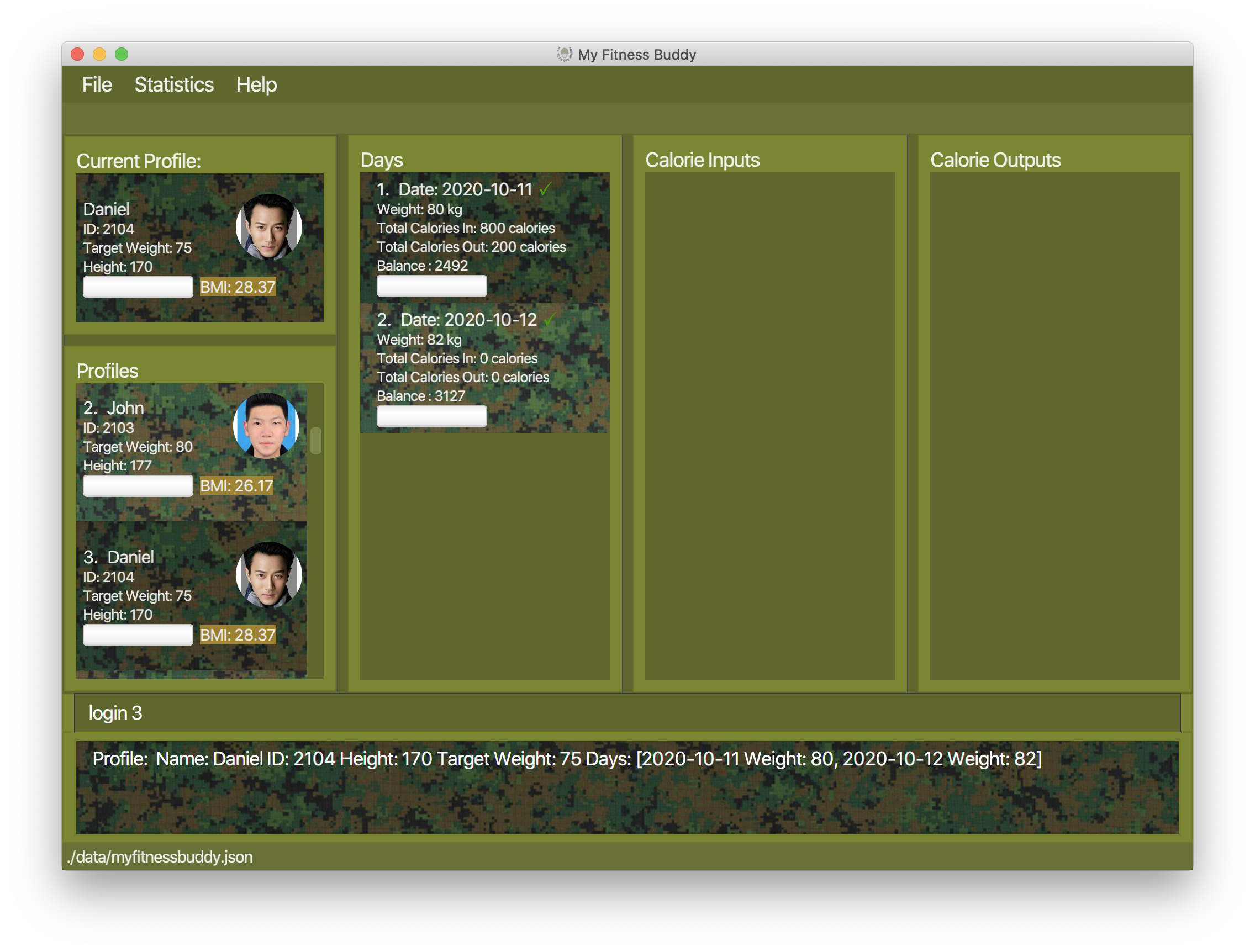
4.2 Day commands
(Contributed by Jia Xin)
Commands in this section are useful in tracking of daily weight records. You should use these commands to log your weight for a new day before adding calorie related information and edit your weight if you made a mistake.
4.2.1 Adding a daily weight record : add d/DATE w/WEIGHT
Adds a new daily weight record.
Format: add d/DATE w/WEIGHT
-
DATEhas to be in the YYYY-MM-DD format -
WEIGHTshould be in KG
Example:
add d/2020-11-09 w/78
Meaning:adds a new day, 09 November 2020, with a weight of 78kg
![]() Always add a day before adding a calorie information.
Always add a day before adding a calorie information.
![]() You cannot add a day that is before the date you created your profile!
You cannot add a day that is before the date you created your profile!
![]() You cannot add a day that is in the future!
You cannot add a day that is in the future!
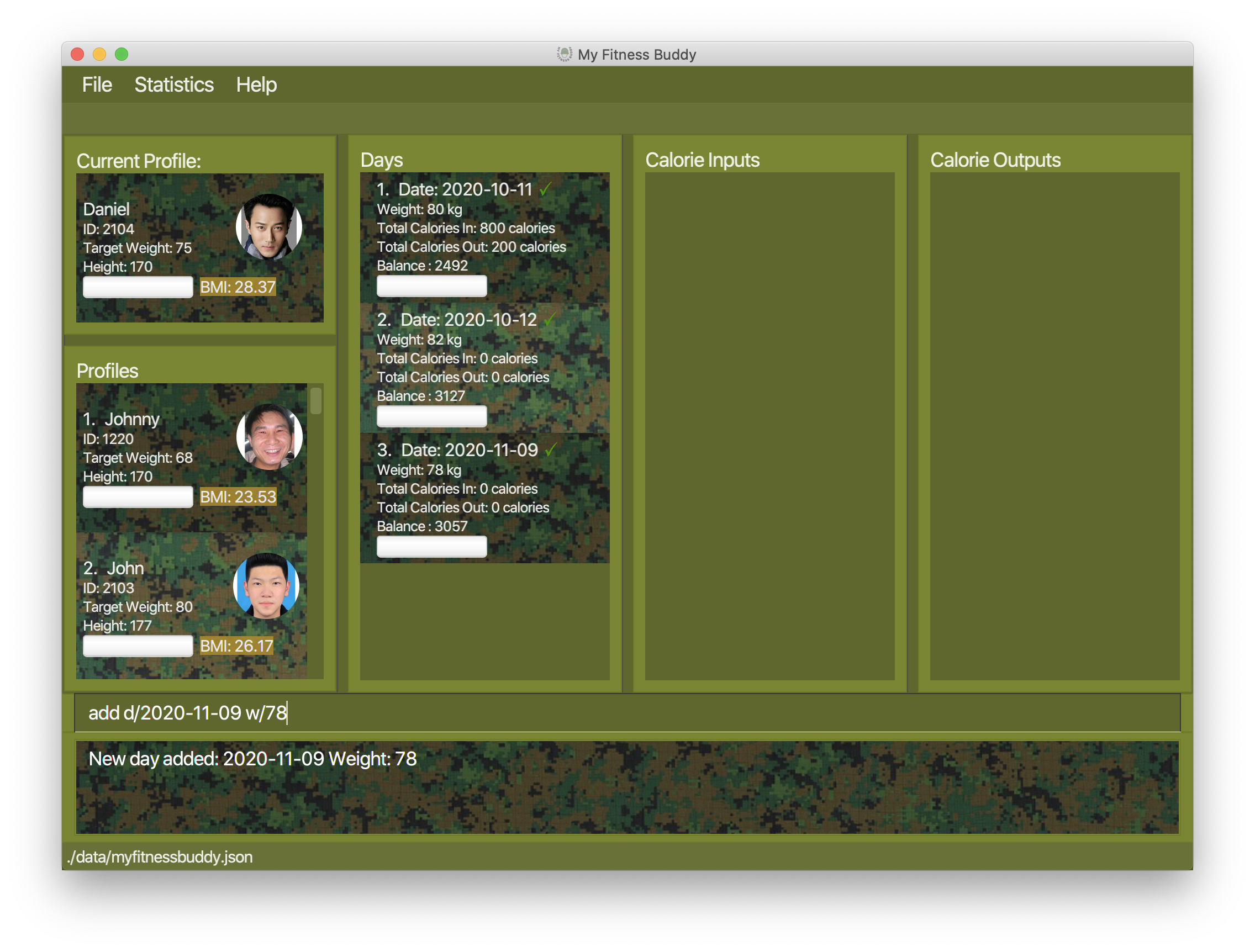
4.2.2 Editing a daily weight record : edit INDEX w/WEIGHT
Edits a daily weight record.
Format: edit INDEX [optional] w/WEIGHT d/DATE
-
WEIGHTshould be in KG -
DATEshould be in the YYYY-MM-DD format
:tip:TIP You can choose to update both DATE and WEIGHT in any order but at least one field needs to be filled
Example:
edit 3 w/77
Meaning: edits a day at index 3 with a new weight of 77kg
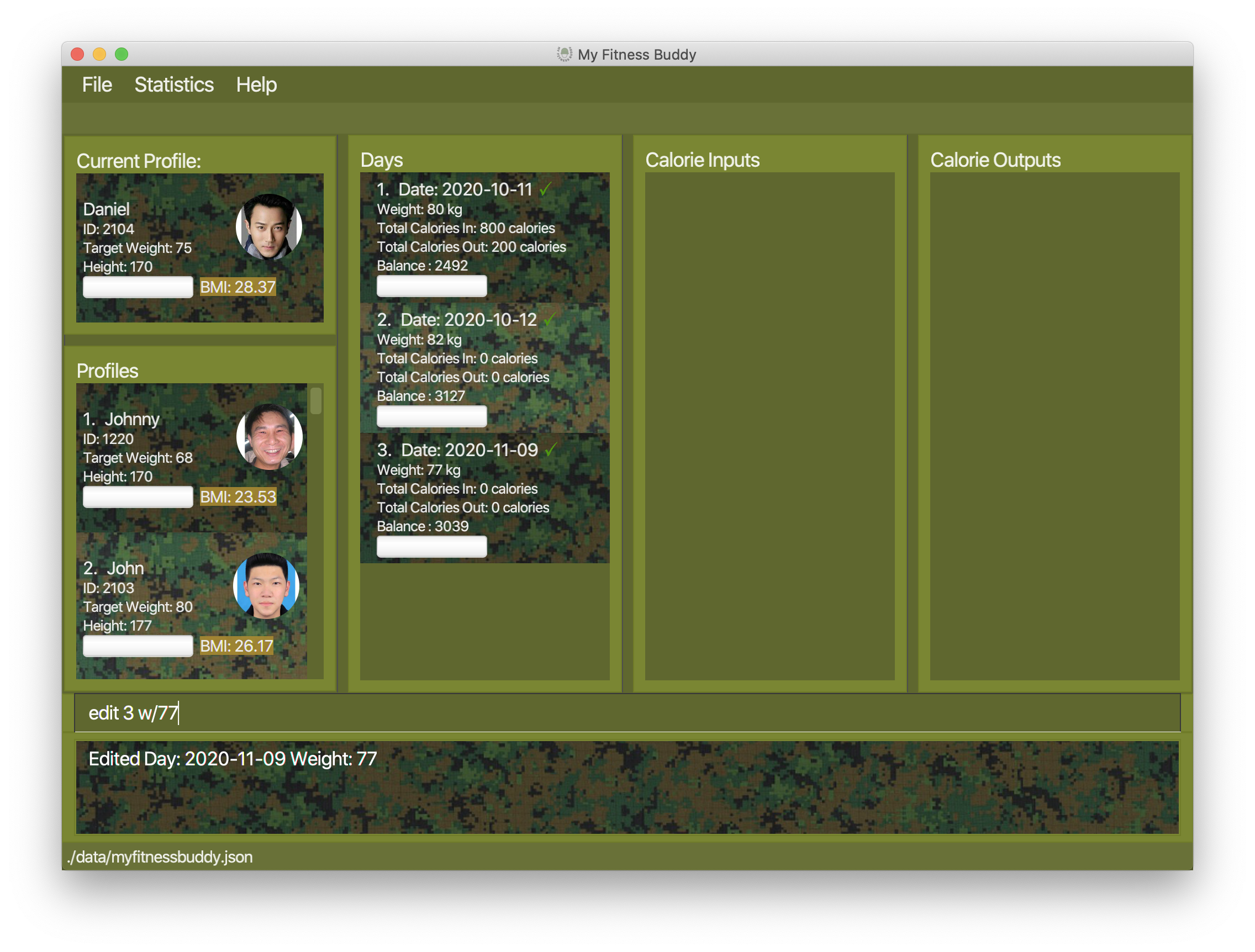
4.2.3 Deleting a daily record: delete INDEX
Deletes a daily record at the index specified.
Format: delete INDEX
Example:
delete 2
Meaning: deletes a day at index 2
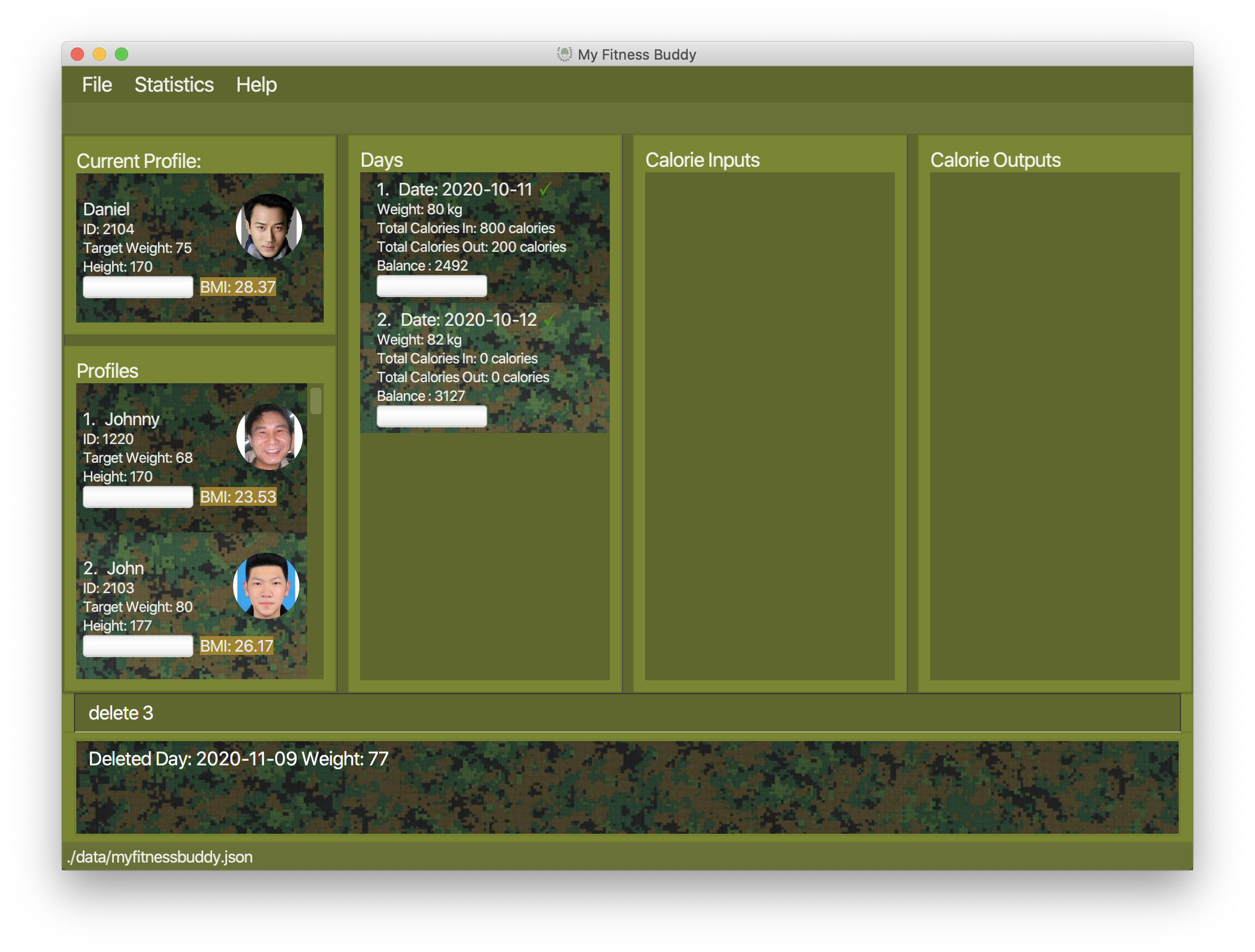
4.3 Calorie Level Data Entry Commands
(Contributed by Wa Wai)
Commands in this section are useful in keeping track of the various calorie content. You can use them to log different kinds of calorie content and their relevant information.
There are two main types of calorie that you can keep of : Input and Output Calorie.
Each of them consist of three main components as summarized below.
| INPUT CALORIE | OUTPUT CALORIE |
|---|---|
| tp/in | tp/out |
| t/ | t/ |
| f/ | e/ |
| c/ | c/ |
The table below summarizes the various prefix relevant for this section and their corresponding meaning.
| Prefix | Meaning |
|---|---|
| tp/ | type of calorie |
| t/ | time |
| f/ | food |
| e/ | exercise |
| c/ | calorie count |
| i/ | index |
| d/ | date |
4.3.1 Adding Calorie
Adding a calorie input : calorie tp/in
Add calorie input to the calorie tracker.
Format: calorie tp/in d/DATE t/TIME f/FOOD c/CALORIE COUNT
Examples:calorie d/2020-10-26 tp/in t/1200 f/laksa c/290
Meaning:The user ate laksa with the calorie count of 290kcal at 12pm on the date October 26 2020
![]() TIP: If the
TIP: If the DATE field is left empty, the calorie input will be added to the current date entry.
![]() The calorie count for the input calorie and the total input calorie for a particular day cannot
exceed 2,147,483,647.
The calorie count for the input calorie and the total input calorie for a particular day cannot
exceed 2,147,483,647.
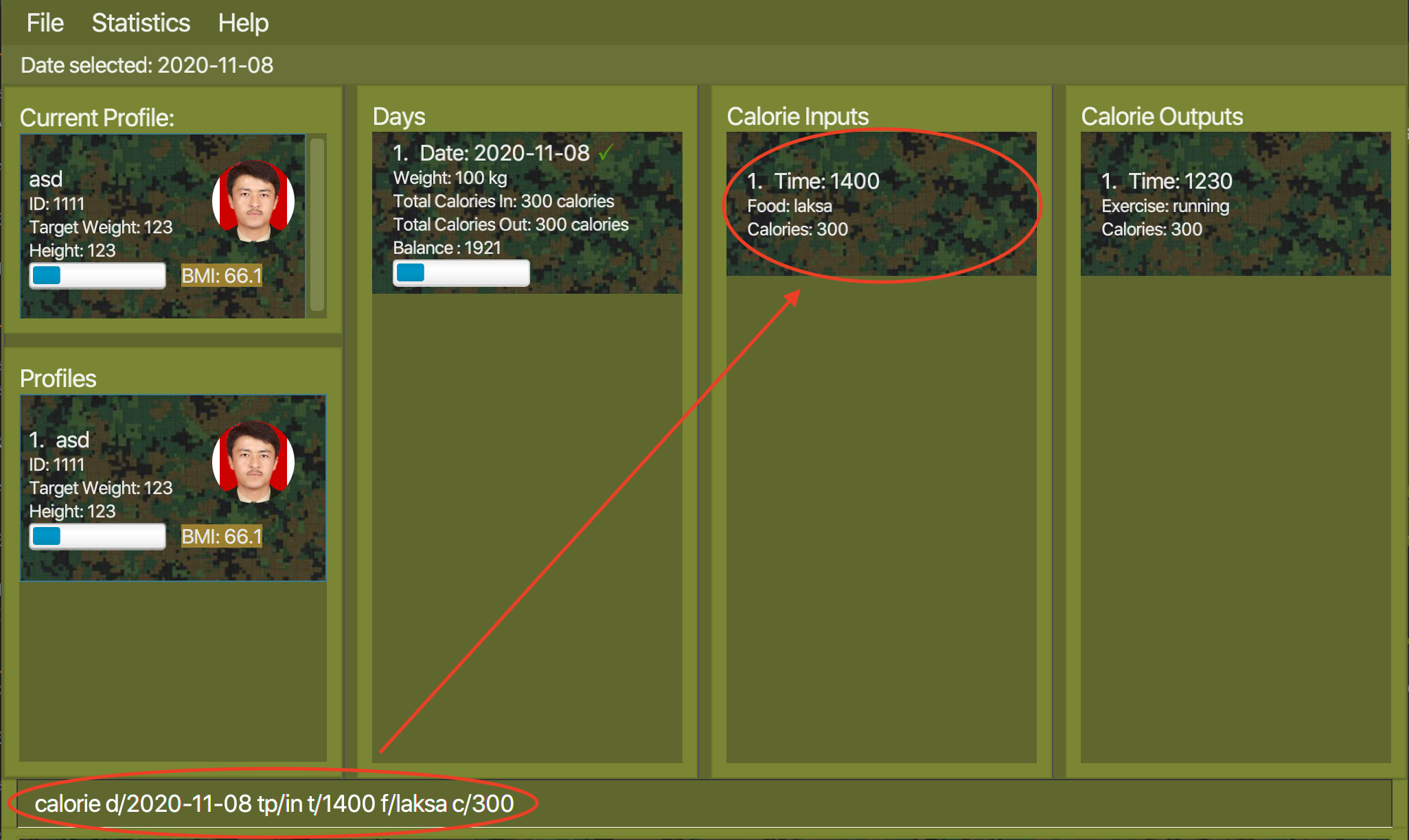
Adding a calorie output : calorie tp/out
Add calorie output to the calorie tracker.
Format: calorie tp/out d/DATE t/TIME e/EXERCISE c/CALORIE COUNT
Examples:calorie d/2020-10-26 tp/in t/1200 e/running c/400
Meaning:The user ran on October 26 2020 at 12pm and has expanded 400kcal
![]() TIP: If the
TIP: If the DATE field is left empty, the calorie output will be added to the current date entry.
![]() The calorie count for the output calorie and the total output calorie for a particular day cannot
exceed 2,147,483,647.
The calorie count for the output calorie and the total output calorie for a particular day cannot
exceed 2,147,483,647.
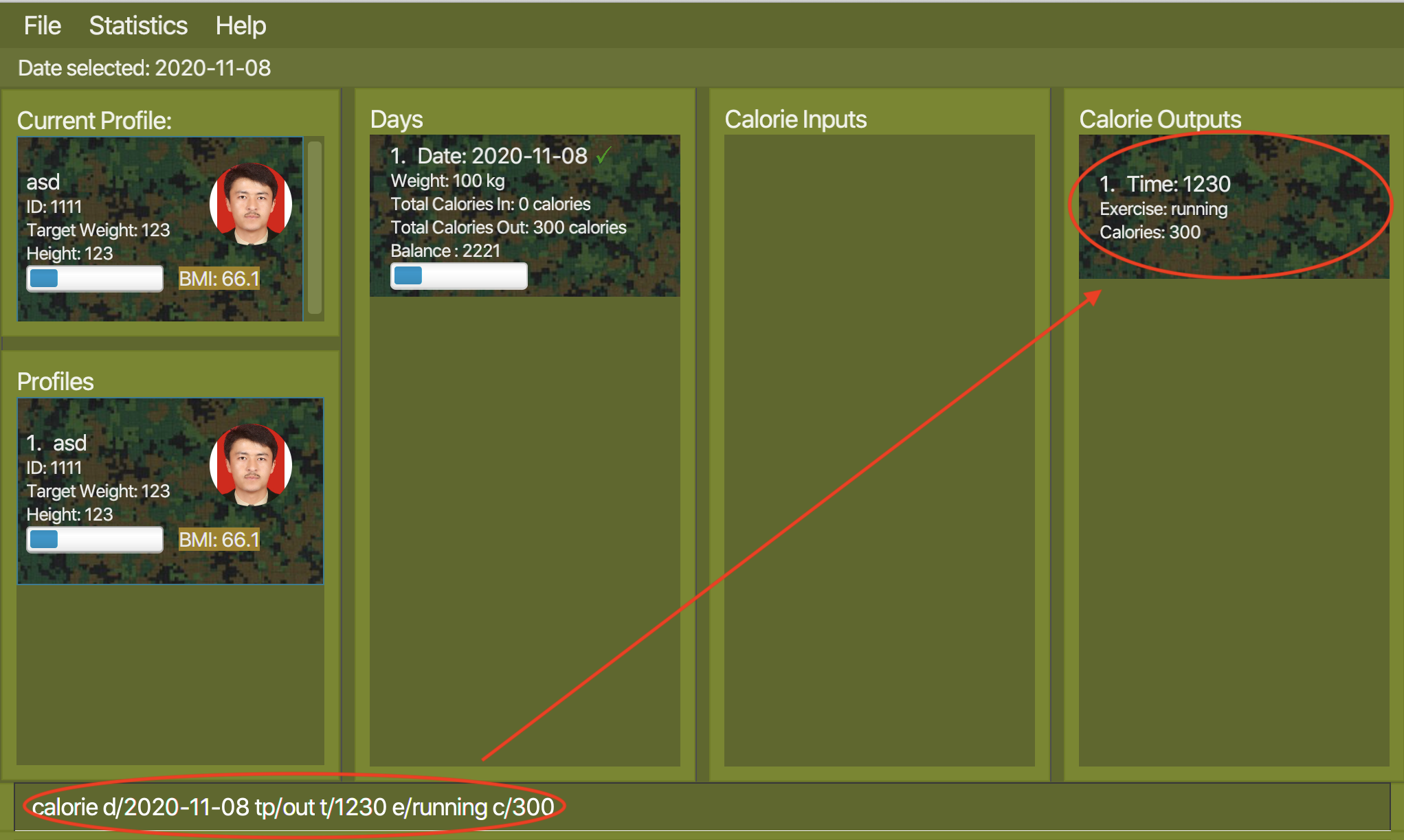
Examples: remove 3 tp/out i/3
4.3.2 Removing Calorie
Removing a calorie input : remove tp/in
Removes a wrong calorie input entry from the calorie tracker.
Format: remove tp/in d/DATE i/INDEX
Examples:remove tp/in d/2020-10-26 i/3
Meaning:Remove a calorie input from October 26 2020 calorie log, which is the 3rd calorie input in the list of
Input calories for that day.
![]() TIP: Instead of using d/DATE to specify the date of the log in which the calorie belongs too, the index of the date
can be used instead
TIP: Instead of using d/DATE to specify the date of the log in which the calorie belongs too, the index of the date
can be used instead
![]() The index to indicate both the day and calorie must be a positive integer and it cannot exceed the respective
number of records for each category
The index to indicate both the day and calorie must be a positive integer and it cannot exceed the respective
number of records for each category
The process of removing a calorie input is similar to removing calorie output. Refer to section 4.3.2.1 for a pictorial representation.
Examples:remove 3 tp/out i/3
Removing a calorie output : remove tp/out
Removes a wrong calorie Output entry from the calorie tracker.
Format: remove tp/out d/DATE i/INDEX
Examples:remove tp/in d/2020-10-26 i/3
Meaning:Remove a calorie output from October 26 2020 calorie log, which is the 3rd calorie output in the list of
Output calories for that day.
![]() TIP: Instead of using d/DATE to specify the date of the log in which the calorie belongs too, the index of the date
can be used instead
TIP: Instead of using d/DATE to specify the date of the log in which the calorie belongs too, the index of the date
can be used instead
![]() The index to indicate both the day and calorie must be a positive integer and it cannot exceed the respective
number of records for each category
The index to indicate both the day and calorie must be a positive integer and it cannot exceed the respective
number of records for each category
Before removing
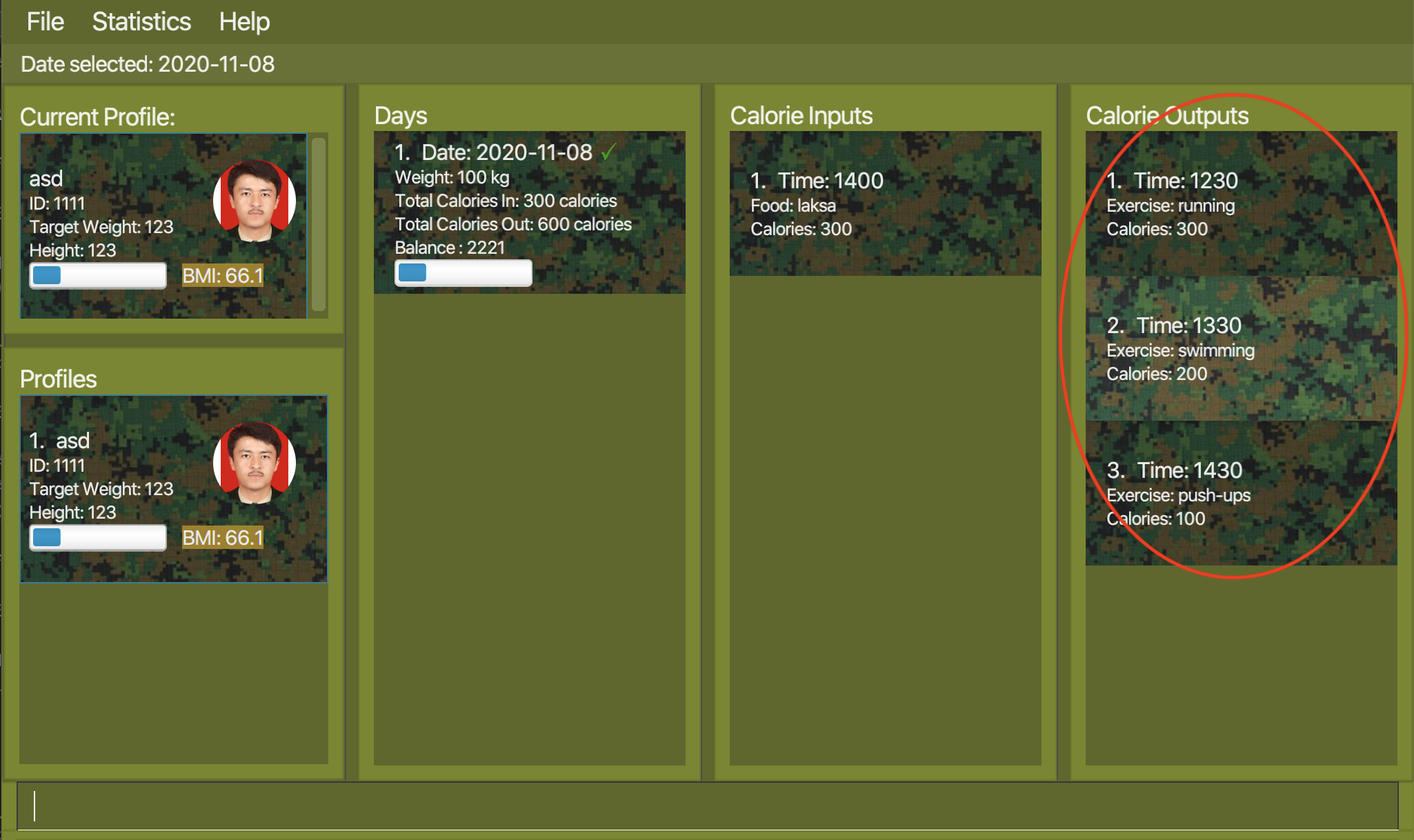
After removing
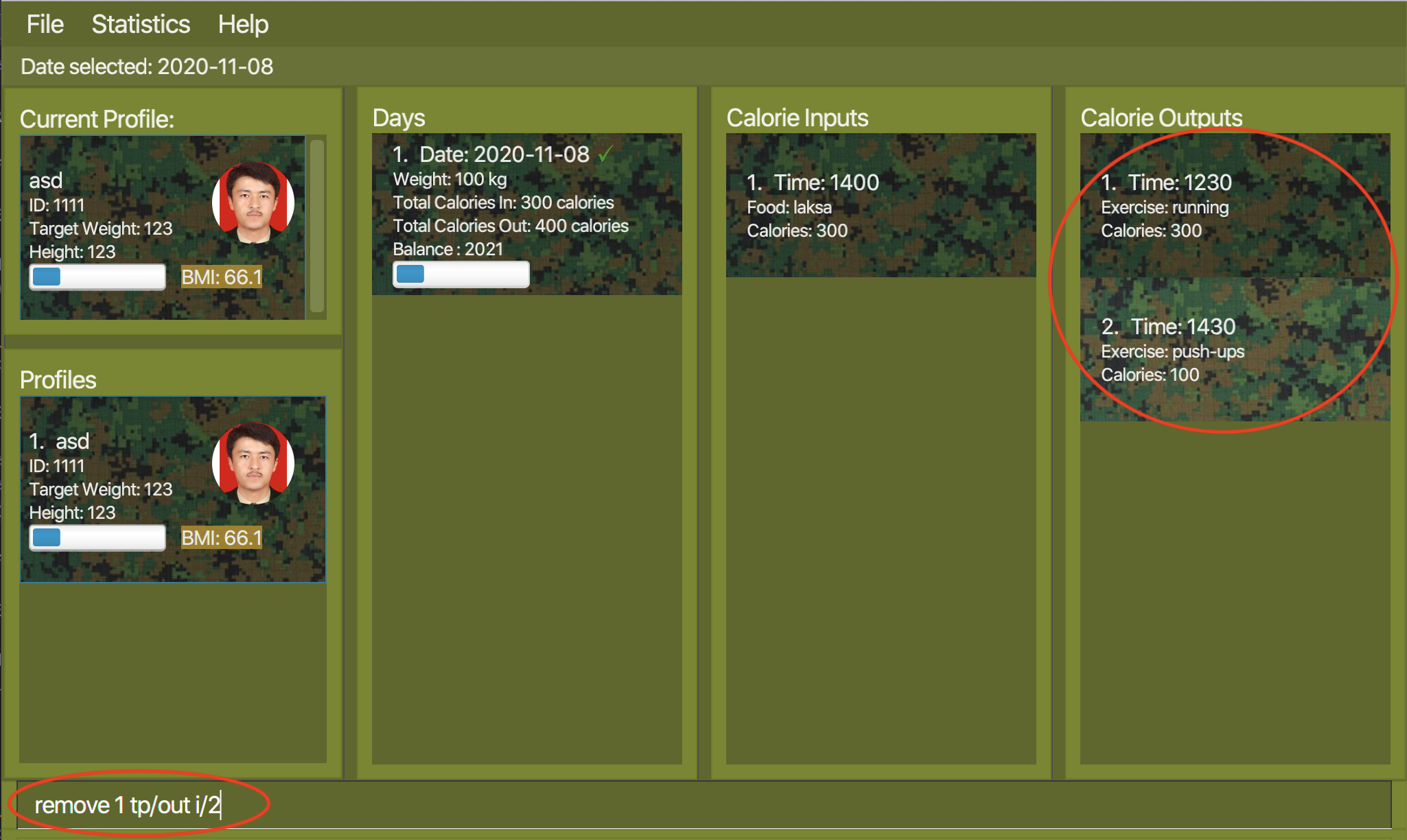
4.3.3 Change Calorie
Changing a calorie input : change tp/in
Change a calorie input entry with details recorded wrongly
Format: change d/DATE tp/in i/INDEX [Updated Details]
Examples:change d/2020-10-26 tp/in i/2 c/123
Meaning:change the calorie count of an input calorie in the log from October 26 2020 with the index of 2 in the
input list to 123
Before changing
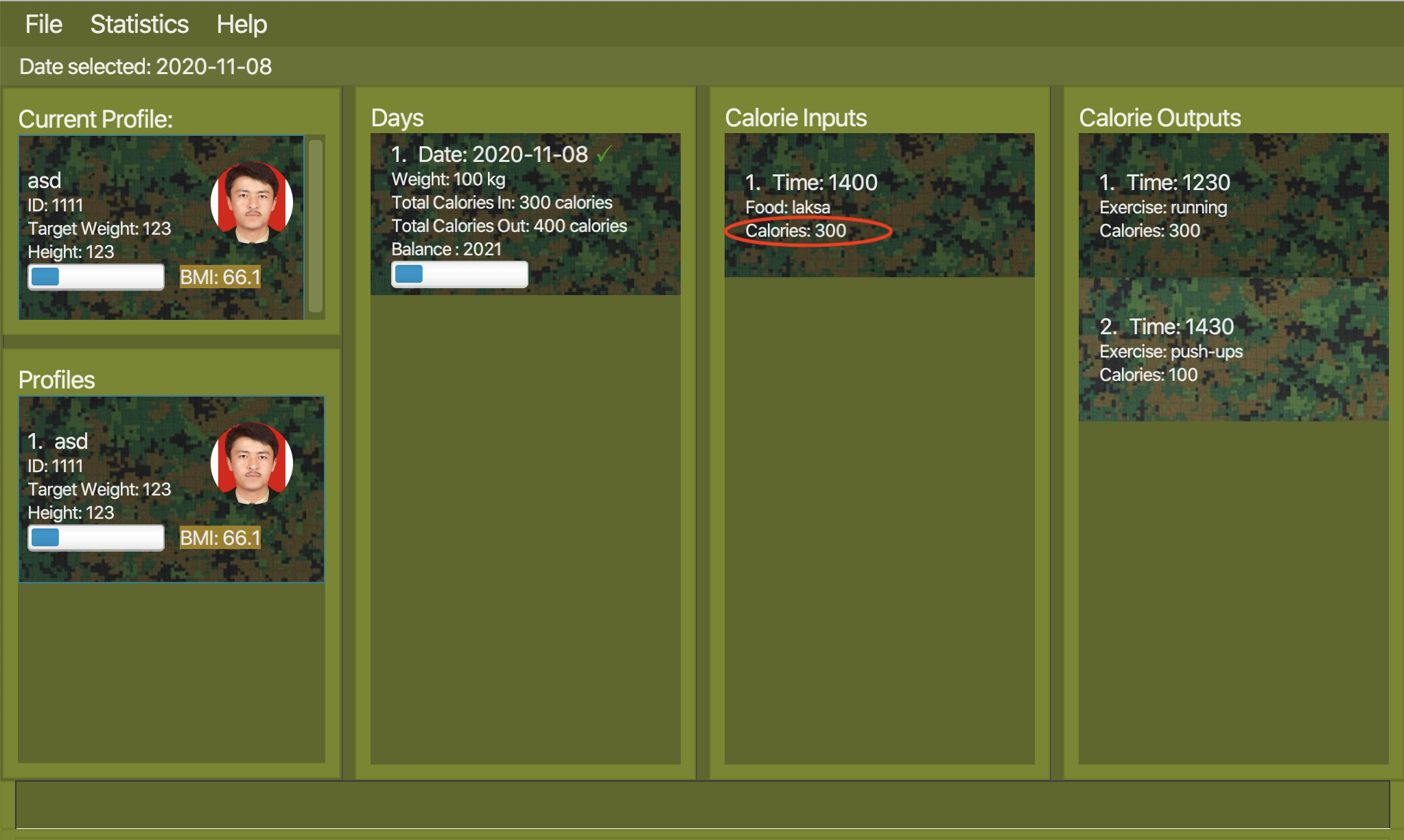
After changing
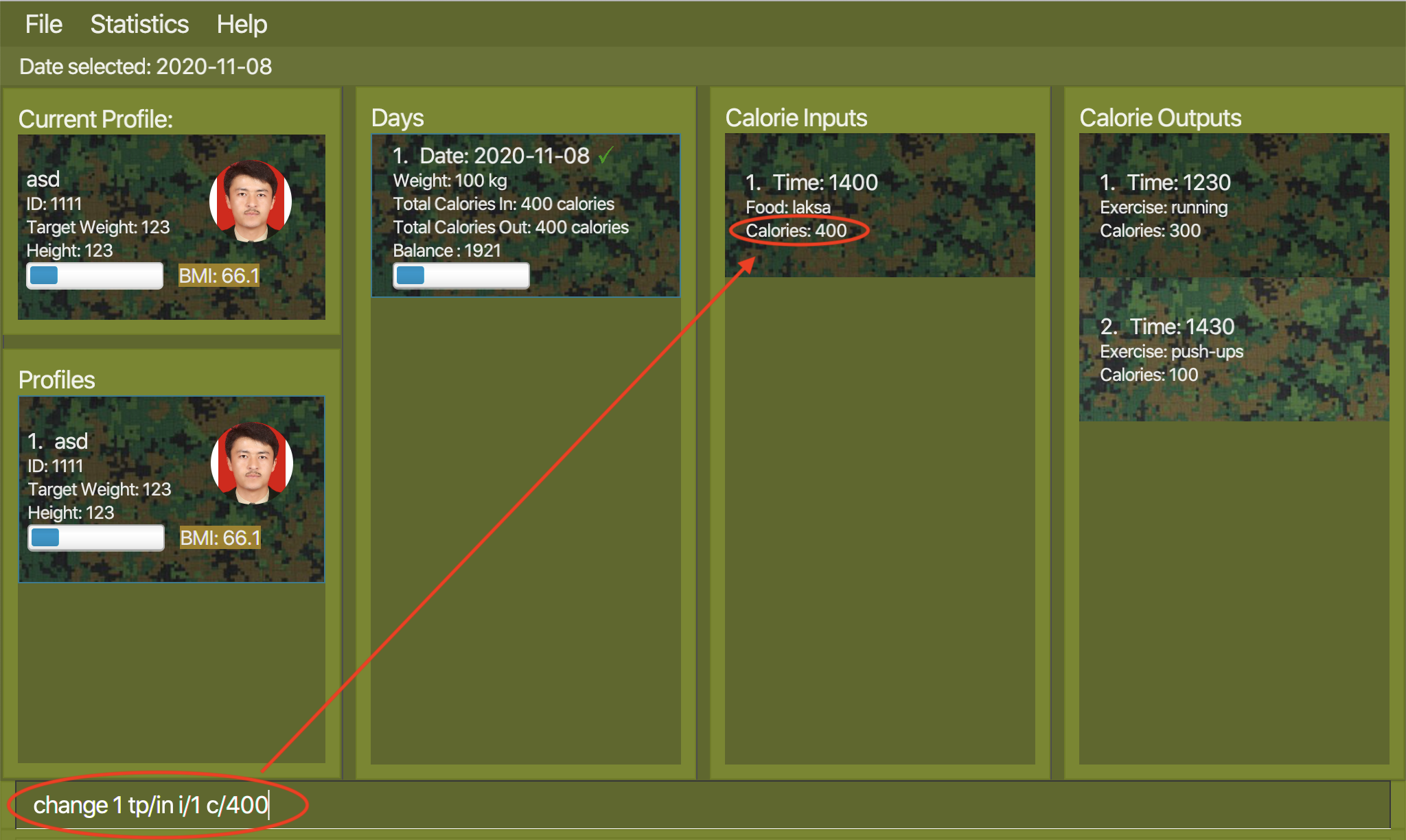
![]() TIP: Instead of using d/DATE to specify the date of the log, in which the calorie belongs too, the index of the date
can be used instead
TIP: Instead of using d/DATE to specify the date of the log, in which the calorie belongs too, the index of the date
can be used instead
![]() The index to indicate both the day and calorie must be a positive integer and it cannot exceed the respective
number of records for each category.
The index to indicate both the day and calorie must be a positive integer and it cannot exceed the respective
number of records for each category.
![]() Calorie Count must be a positive integer and cannot exceed 2,147,483,647.
Calorie Count must be a positive integer and cannot exceed 2,147,483,647.
Examples:change 3 tp/out i/3 c/123
Changing a calorie output : change tp/out
Change a calorie out entry with details recorded wrongly
Format: change d/DATE tp/out i/INDEX [Updated Details]
Examples:change d/2020-10-26 tp/out i/2 c/123
Meaning:change the calorie count of an Output calorie in the October 26 2020 log ,with the index of 2 in the
output list to 123
The process of changing a calorie output is similar to changing a calorie input. Refer to section 4.3.23.1 for a pictorial representation.
![]() TIP: Instead of using d/DATE to specify the date of the log in which the calorie belongs too, the index of the date
can be used instead
TIP: Instead of using d/DATE to specify the date of the log in which the calorie belongs too, the index of the date
can be used instead
![]() The index to indicate both the day and calorie must be a positive integer and it cannot exceed the respective
number of records for each category
The index to indicate both the day and calorie must be a positive integer and it cannot exceed the respective
number of records for each category
![]() Calorie Count must be a positive integer and cannot exceed 2,147,483,647.
Calorie Count must be a positive integer and cannot exceed 2,147,483,647.
4.4 Data Visualization
(Contributed by Jun Hui)
Commands in this section are useful to view the graphical representations of the daily weights and calorie input/output records generated by My Fitness Buddy.
These features help you to monitor your daily progress easily and allows you to understand certain trends so that you can make better choices during your weight loss journey!
4.4.1 View all calorie inputs and outputs of a day: view
(Contributed by Ethan)
Shows a list of all entries of calorie inputs and calorie outputs of a particular day. Updates the status bar above to show you the date of the day you are viewing.
Format: view INDEX
Main screen before a view command is used:
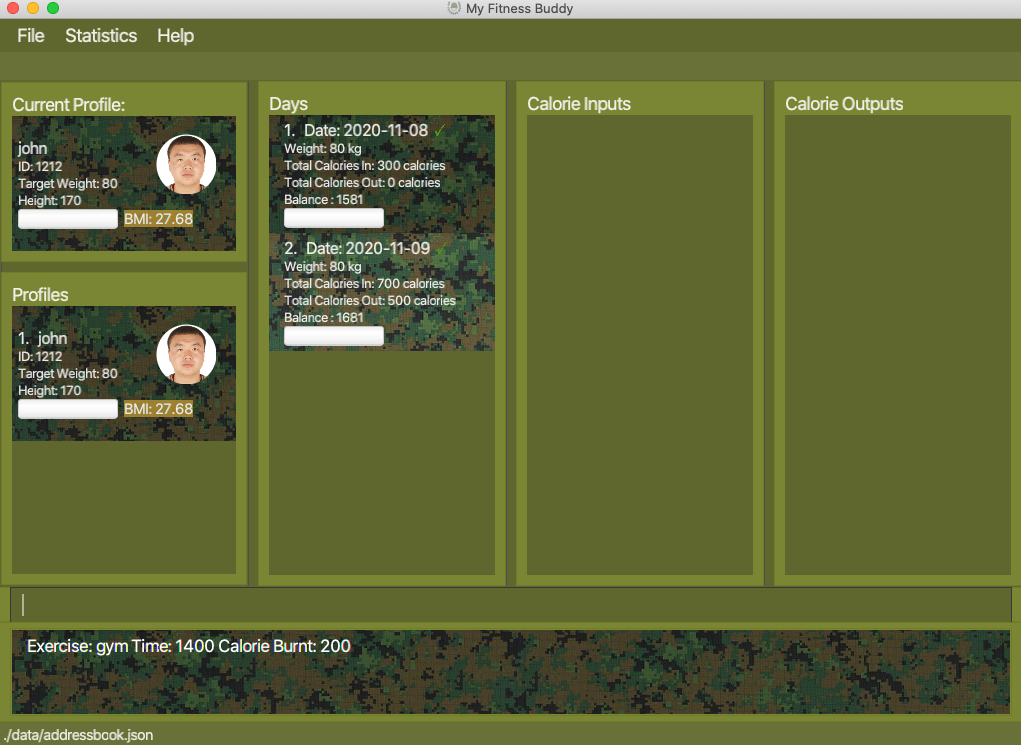
Main screen after a view command is used:
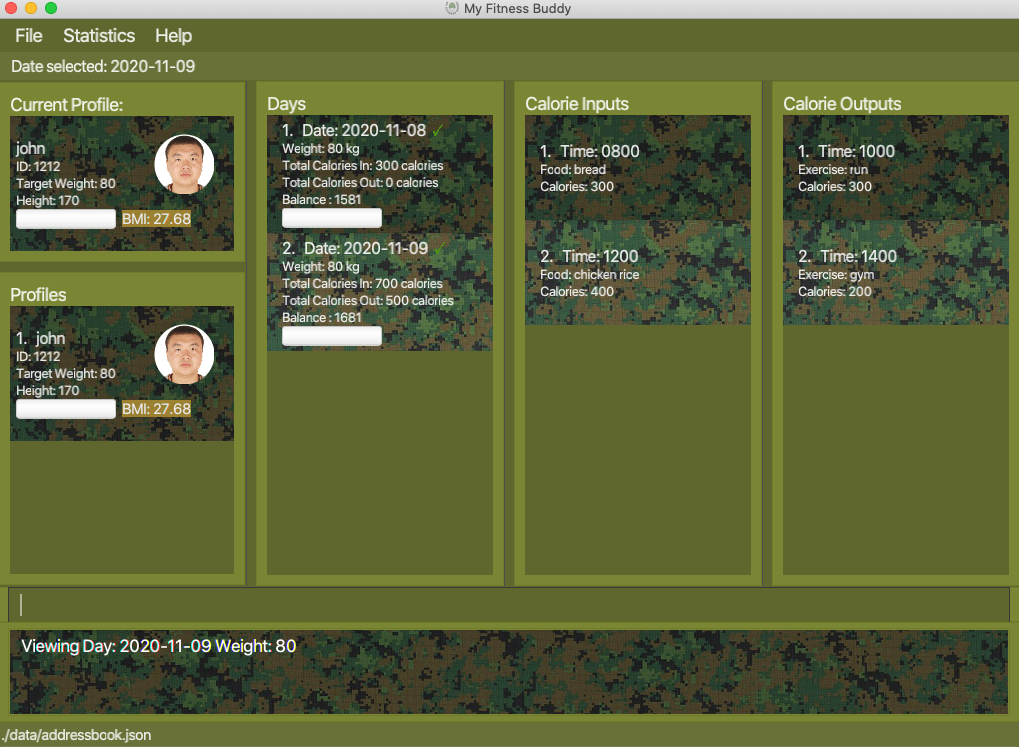
![]() Calorie lists will not show anything if you have not added any calorie
inputs or outputs for that particular day you are viewing. The status bar will still
update.
Calorie lists will not show anything if you have not added any calorie
inputs or outputs for that particular day you are viewing. The status bar will still
update.
![]() TIP: Calorie lists can be viewed alternatively by double clicking on a particular day card.
TIP: Calorie lists can be viewed alternatively by double clicking on a particular day card.
4.4.2 View Statistics: stats
(Contributed by Jun Hui)
Shows the charts generated from the daily entries of weight and calorie input/output in a pop-up window.
Format: stats v/CHART_TO_BE_VIEWED
You can select which charts to view:
| Prefix/Parameter | Meaning |
|---|---|
| v/all | Shows both weight and calorie charts |
| v/calorie | Shows calorie chart only |
| v/weight | Shows weight chart only |
Example: stats v/all
This command will display both charts in their respective pop-up windows.
![]() TIP: You can hover your mouse over the data point to see the actual value
TIP: You can hover your mouse over the data point to see the actual value
Weight Chart:
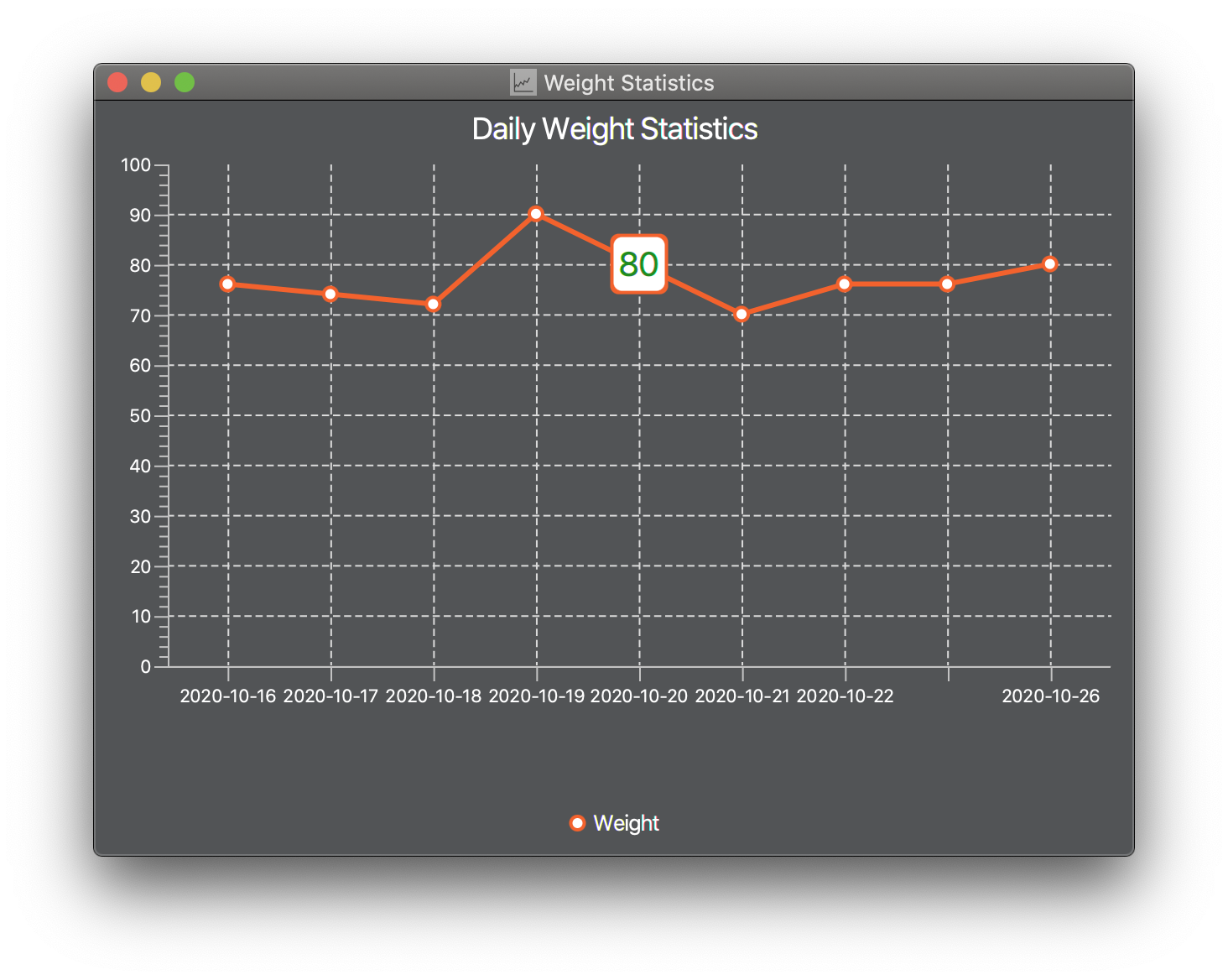 Calorie Chart:
Calorie Chart:
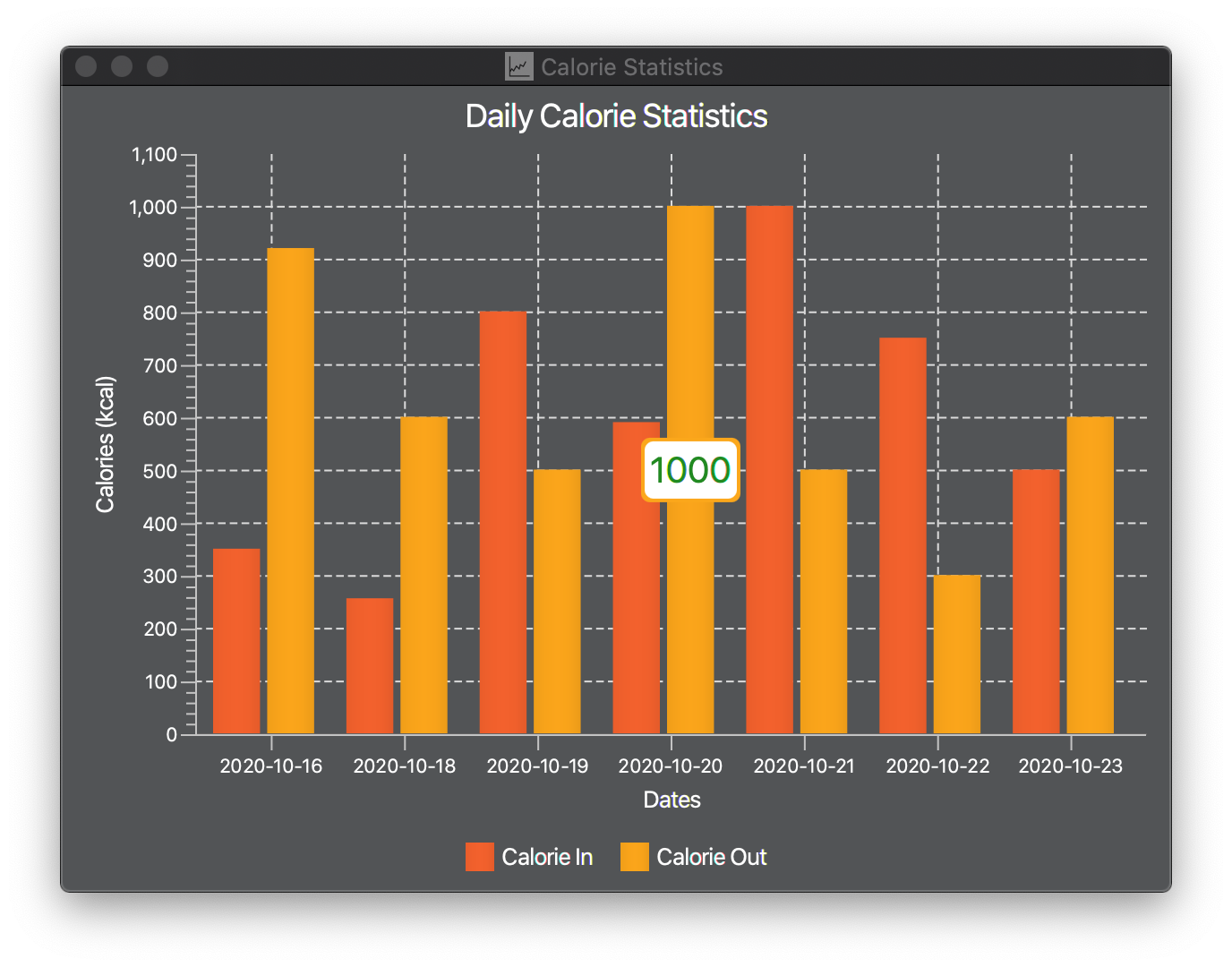
![]() TIP: Charts can be viewed alternatively by going to the menu bar, click on
TIP: Charts can be viewed alternatively by going to the menu bar, click on Statistics and select the
chart that you want to view.

4.4.3 Personal related data visualisation:
(Contributed by Wa Wai)
On top of the various data analytical tools to visualize the various statistic over the training period, we also have a number of indicators and diagrams to help the user get a better grasp on their current fitness level.
Current BMI
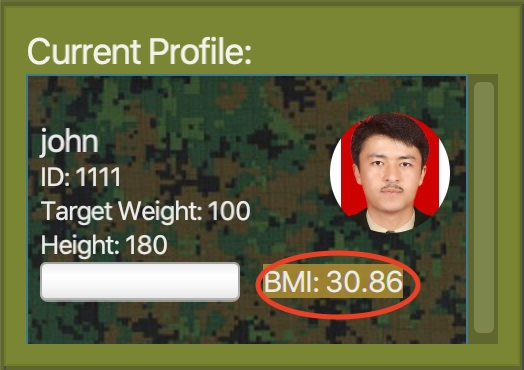
In the current profile, we have a small BMI label which will indicate the current BMI level of the user. It will update accordingly to the user’s latest weight entry and give them their most updated BMI reading.
Calorie Budget
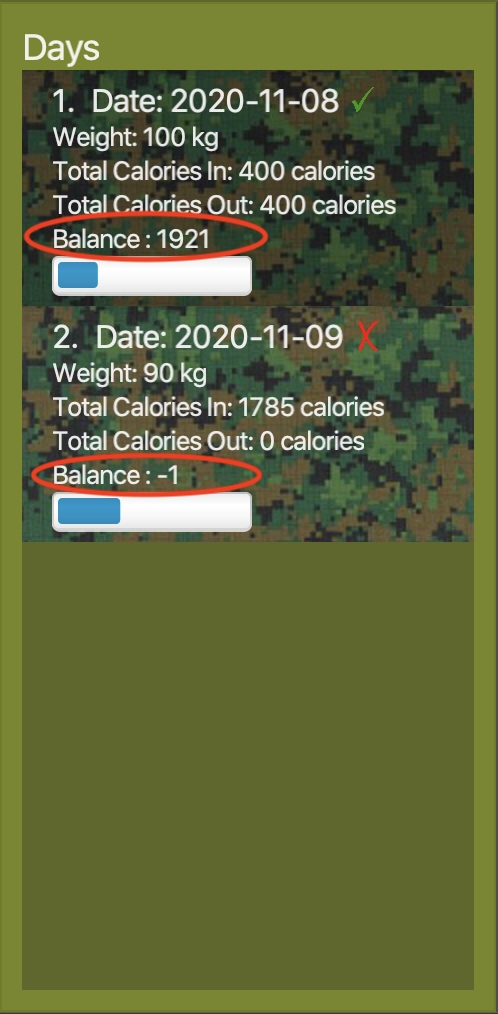
As shown in the diagram , each day entry will indicate the calorie budget for the day. (The amount of calorie the users can consume before gaining weight) It will update accordingly when various calorie entries are recorded to remind the users how much calorie they can afford to eat for that particular day.
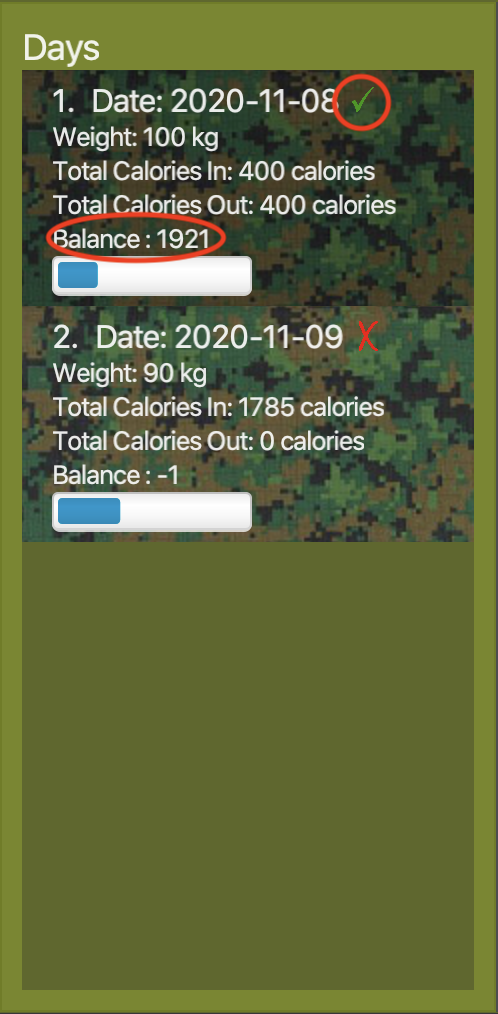
When there is calorie budget surplus, which means that the users can still afford to consume calorie without gaining weight, a green tick will be shown at the top right corner of the day entry.
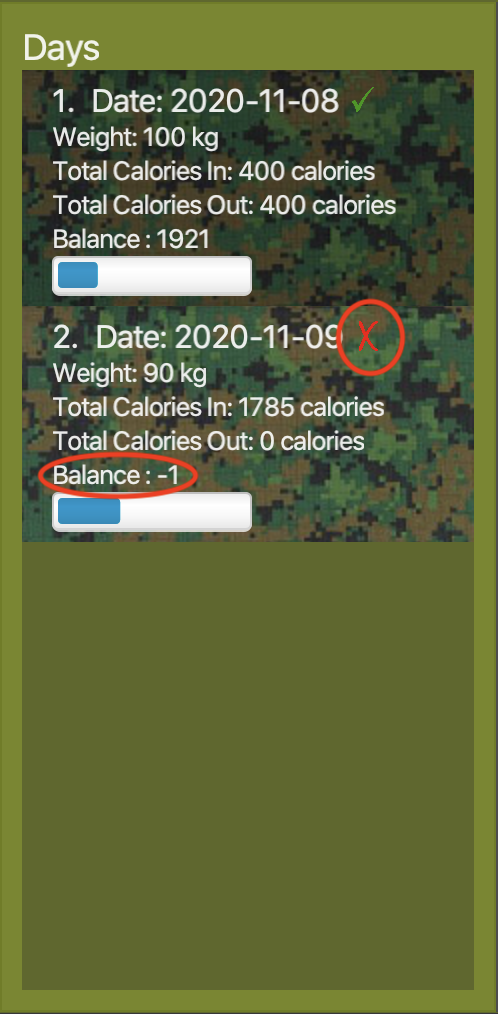
However when there is negative calorie budget, the users cannot afford to consume calorie as they are gaining weight, a red cross will be shown at the top right corner of the day entry.
Progress Bar
The progress bar indicates how close the users are towards the healthy BMI range. When the user lose weight and have a healthier BMI, the blue bar will move towards the right. When the progress bar is completely filled,it indicates that the user has reached the healthy BMI range.
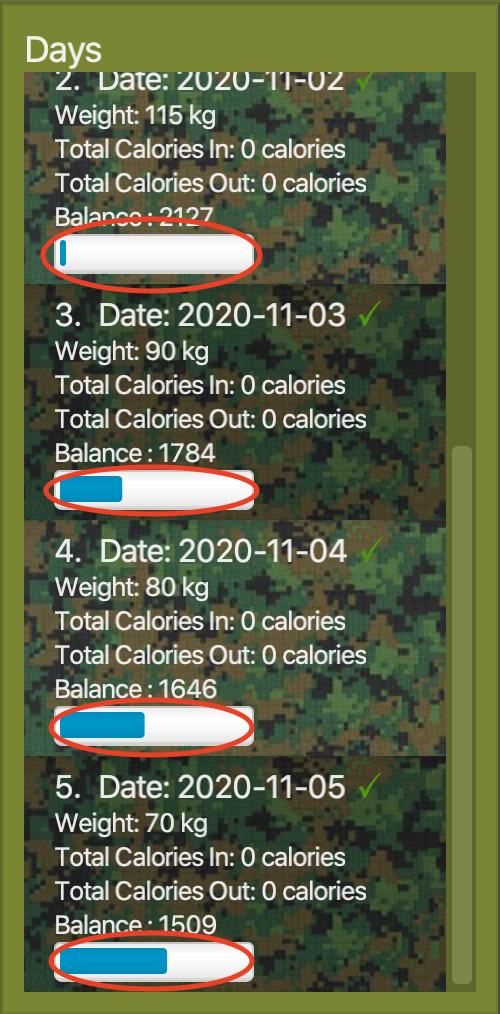
As shown from the diagram, the progress bar changes accordingly when the user’s weight changes.
4.5 General commands
(Contributed by Jun Hui)
4.5.1 Viewing help : help
Shows a message explaining how to access the help page.
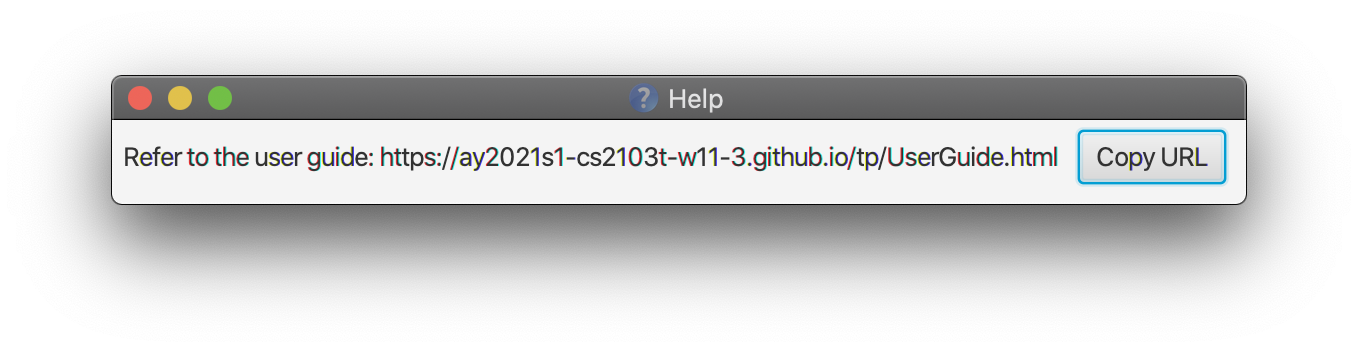
Format: help
4.5.2 Clearing all entries : clear
|
|
|---|
| This command will clear all data in My Fitness Buddy, even the saved file! |
Clears all saved entries in MyFitnessBuddy.
Format: clear
4.5.3 Exiting the program : exit
Exits the program.
Format: exit
4.6 Additional Features for BMT Commanders
(Contributed by Jun Hui)
Commands in this section are useful for BMT commanders to view the overall progress of the recruits.
These features help you to keep track the overall progress of the recruits with the help of graphical representations, so you and other commanders can have a better insight to your training effectiveness.
4.6.1 View overall BMI progress of the recruits: stats v/commander
Shows a pie chart that classifies all the recruits (with their profiles existing in the app) into different BMI categories.
Format: stats v/commander
Pie Chart:
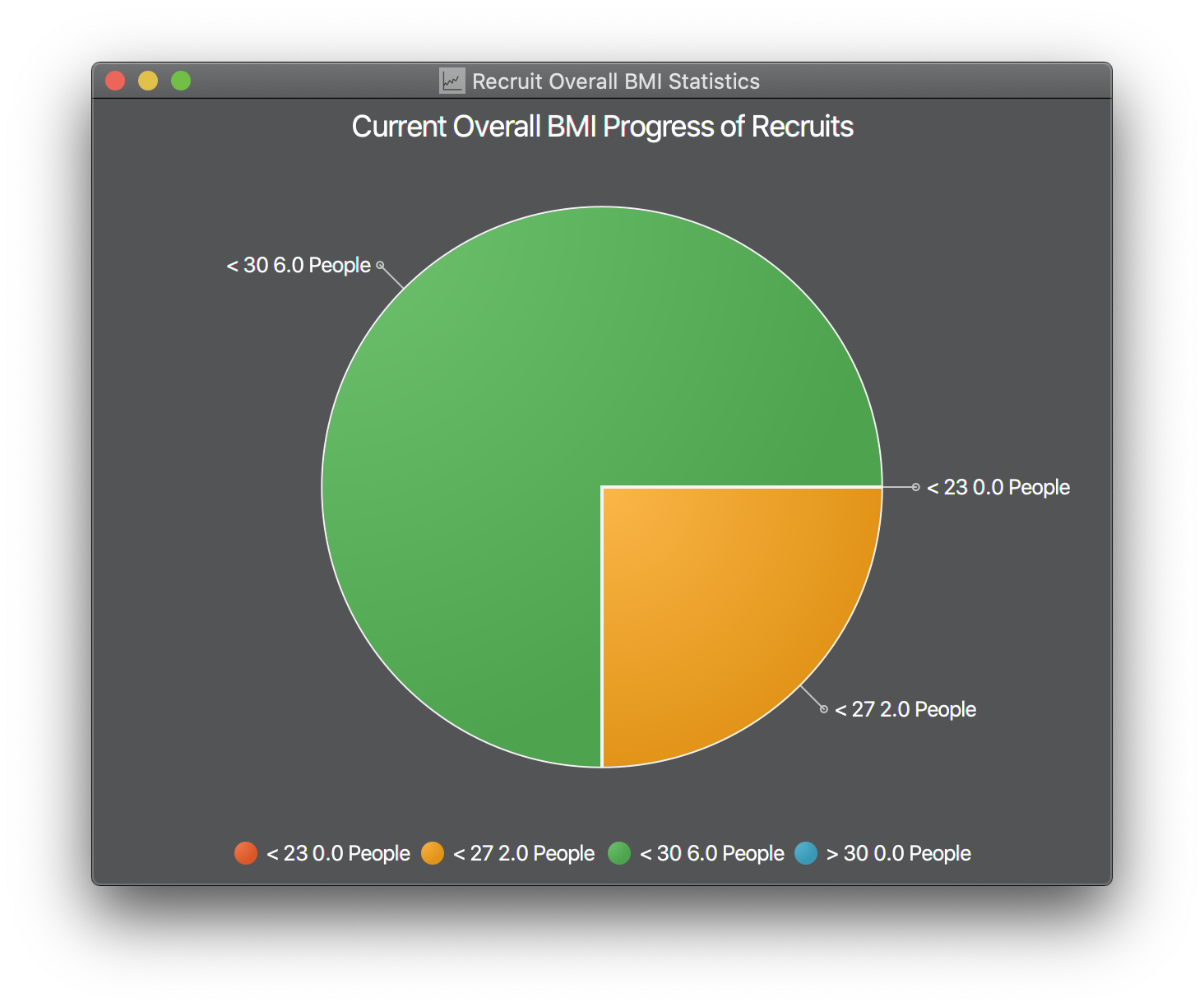
4.6.2 Find recruits that exceeded certain BMI threshold: find bmi/
Filters the list in Profile List Panel to show profiles that exceeded the specified BMI threshold.
Format: find bmi/BMI_VALUE
Example: find bmi/27
Meaning: Filters the list to show profiles that with more than or equal to BMI of 27.
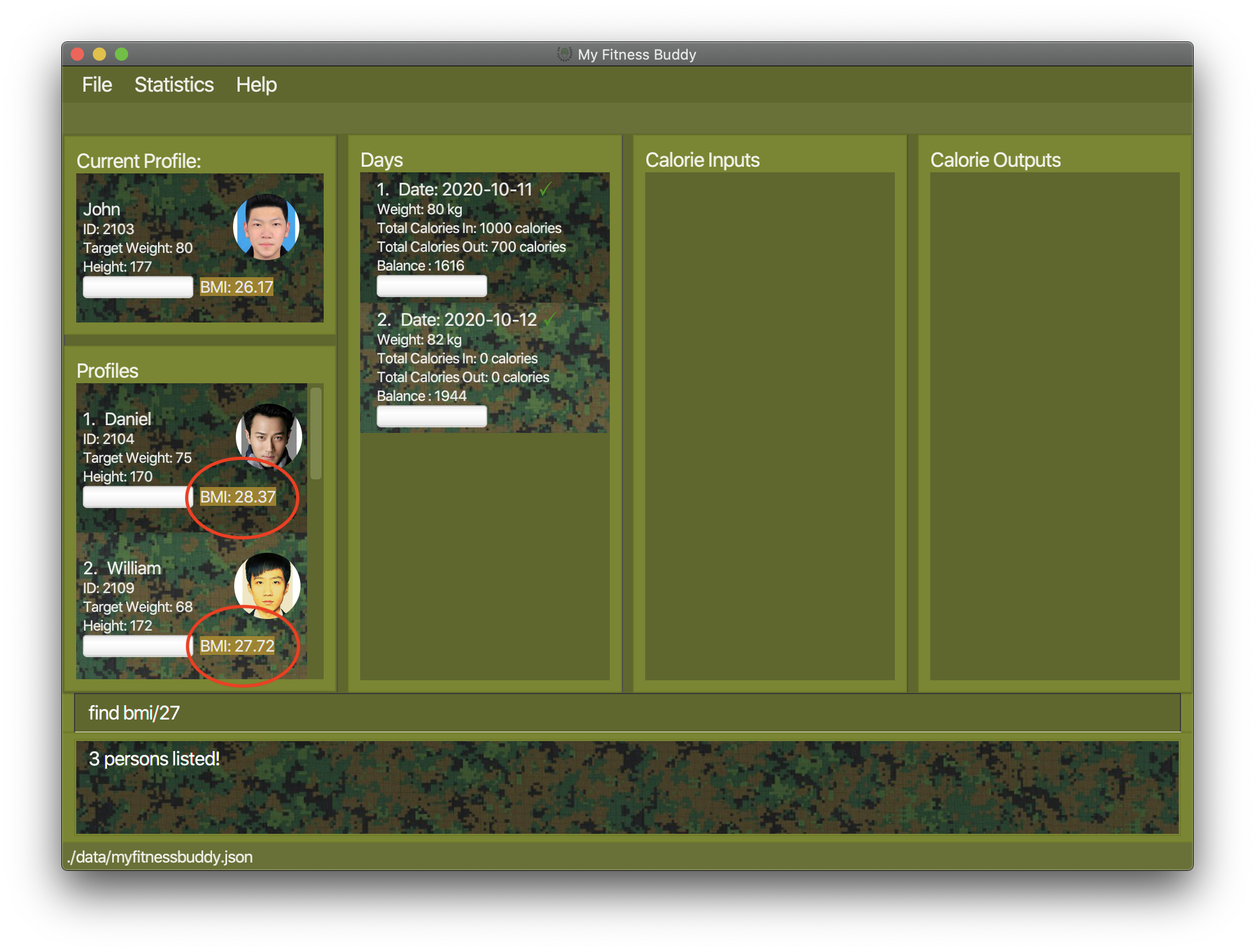
![]() TIP: Use
TIP: Use list command to show all profiles after executing find bmi/ command.
4.7 Saving the data
(Contributed by Ethan)
My Fitness Buddy data are saved in the hard disk automatically after any command that changes the data. There is no need to save manually.
5. FAQ
(Contributed by Ethan)
5.1 General
Q: Why is the app not running?
A: Ensure JDK 11 or above is installed.
Q: I forgot how to use the app. Where can I find help?
A: Enter help into the command box and a link to the user guide will be provided.
Q: Where is my data stored?
A: Your data is stored locally in your computer. It will be in the My Fitness Buddy JSON file
that will be created when you first launch the app.
Q: Do I have to use a save command for my data to be safely backed up in my computer?
A: No, all your data is automatically backed up in your computer. There is no need to manually save
your data.
5.2 Transferring Data
Q: How do I transfer my data to another Computer?
A: Install the app in the other computer and overwrite the empty data file it creates with the file that contains the
data of your previous My Fitness Buddy home folder.
5.3 Viewing calorie lists
Q: Why is my calorie lists not showing when I use a view command?
A: Make sure that you have added calories for that day. If the calorie lists are empty,
the lists will not show anything. The status bar will still update informing you that you are
viewing that particular day.
6. Command summary
(Contributed by Ethan)
| Action | Format |
|---|---|
| Create profile | create n/NAME id/ID_NUM h/HEIGHT w/STARTING_WEIGHT |
| Update profile | update [optional] n/NAME id/ID_NUM h/HEIGHT w/STARTING_WEIGHT |
| Login into a profile | login INDEX |
| Add day record | add d/DATE w/WEIGHT |
| Edit day record | edit INDEX w/WEIGHT d/DATE |
| Delete day record | delete INDEX |
| Add input | calorie tp/in t/TIME f/FOOD c/CALORIE_COUNT |
| Add output | calorie tp/out t/TIME e/EXERCISE c/CALORIE_BURNT |
| Remove input | remove tp/in d/DATE i/INDEX |
| Remove output | remove tp/out d/DATE i/INDEX |
| Change input | change d/DATE tp/in i/INDEX [Updated Details] |
| Change output | change d/DATE tp/out i/INDEX [Updated Details] |
| View calories of a day | view INDEX |
| View statistics | stats v/CHART_TO_BE_VIEWED |
| View overall BMI progress of recruits for commanders | stats v/commander |
| Find specific recruits that exceeded BMI threshold | find bmi/BMI_VALUE |
| Clear entries | clear |
| Help | help |
| Exit | exit |
7. Glossary
(Contributed by Hope)
Below are some common terms used in My Fitness Buddy and the User Guide.
Command Line Interface (CLI): Text interface to interact with the application by typing in various commands.
Graphical User Interface (GUI): Visual interface to interact with the application.
Physical Employment Standard (PES): A measure of a soldier’s fitness level.
PES B pending (PES BP): PES BP is given to recruits who are have a BMI of over 27 and will have to enter 20 weeks of BMT where their main goal is to lose weight.
Body Mass Index (BMI): A measure of body fat based on height and weight.
Basic Military Training (BMT): An initiation to army for new soldiers where they undergo basic fitness training and learn about fundamental soldier skills.
Recruits: New soldiers who have just entered the army and are undergoing Basic Military Training.
Commanders: Soldiers who oversee Basic Military Training and are responsible for the safety, training and welfare of the recruits.